|
|
|
Example Of Sites To Send Your Observations.
(See 'Sharing Your Pictures' section)
|
|
secureteam10
|
|
Streetcap1
|
Bruce Sees all
|
thirdphaseofmoon
|
|
|
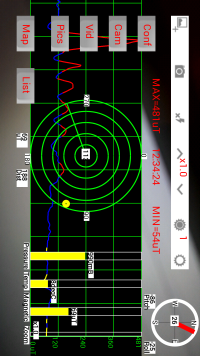
|
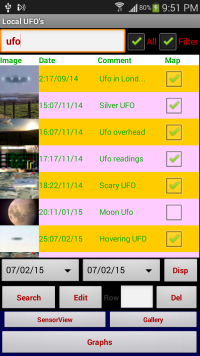
|
More Examples Of Sites To Send Your Observations.
(See 'Sharing Your Pictures' section)
|
|
Ufosightingsdaily
|
|
British UFO Research Association
|
Paranormalresearchuk
|
And for a little light hearted fun, try our companion Game
|
Armour Battle Tank vs Aliens
|
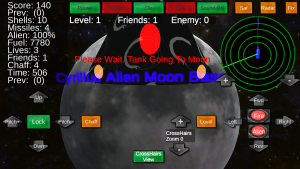
|
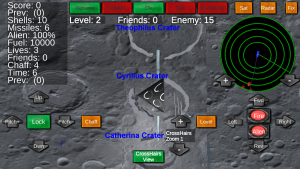
|
Click Here To Check It Out On Google PlayStore
|
Welcome
|
This App enables you to take and store pictures/videos of UFO's/Unusual
Phenomena together with the Magnetic Field Strength, Atmospheric
Pressure and Temperature data.
It is a Fully Configurable Multi-Data Base Collection App.
|
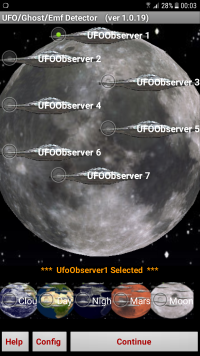
|
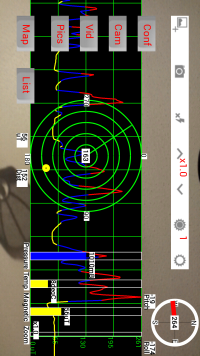
|
To Begin, Press Continue Button
|
When the App starts, there are 7 separate databases to chose from.
UFOObserver 1 to UFOObserver 7.
Each Data Base has 20 fields, 12 filled automatically by the system ,eg Location,Mag Field Strength etc ,
and 8 fields plus the name of the Data Base that can be named and filled in by you.
This is done by pressing the Config Button on the intro screen.
To begin, press Continue, this will use the selected UFOObserver X database
and display a message indicating the database being used.
The SenSorView screen is now displayed as shown below.
|
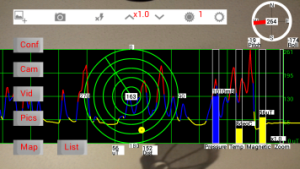
|
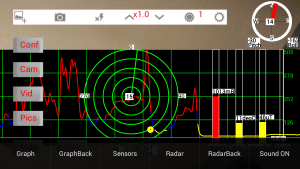
|
SensorView Screen Controls
TOP CONTROLS (left to right)
1. Screen Normal/Red/Green
2. Camera screen grab---
---Displays in Map(see opposite pic)
3. Flash On/Off.
4. Zoom In/Out.
6. Brightness Increase/Decrease.
BUTTONS (top to bottom)
1. Conf - Configure selected Database Headings and Fields.
2. Cam - Camera.
3. Vid - Video.
4. Pics - Picture Gallery.
5. Map - Map Screen.
6. List- List of all pictures taken.
ZOOM SLIDE CONTROL
1. Touch to set Camera Zoom Level.
SensorView Screen Displays
DISPLAYS
1. Magnetic Field Radar.
2. Pressure Level (milli Bars).
3. Temperature (deg. Celsius).
4. Magnetic Field (micro Teslas).
SensorView Screen Menu
MENU SELECTION
1. Graph On/Off
2. GraphBack On/Off
3. Sensor Display On/Off.
4. Radar Display On/Off.
5. Radar Back Display On/Off.
6. Sound On/Off.
|
SensorView Screen Menu
MENU SELECTION
1. Graph On/Off
2. GraphBack On/Off
3. Sensor Display On/Off.
4. Radar Display On/Off.
5. Radar Back Display On/Off.
6. Sound On/Off.
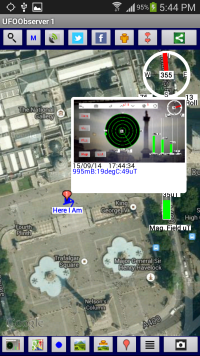
Map Screen
Touch Pin to display picture.
Touch Picture to edit.
Touch outside picture to clear it.
Picture shows Pressure,Temperature
and Magnetic Field level values.
Press bottom left button to
return to SensorView screen.
|
Taking Pictures From The SensorView Screen
|
The SensorView Screen displays the Camera View. Superimposed on the view are the Compass,
Magnetic Field Strength (micro Teslas),Temperature (degees Celsius)
Atmospheric Pressure (milli Bars) and Camera Controls. (The Sensors can be removed/dispayed
by selecting Sensors from the menu)
|
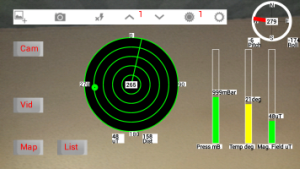
|
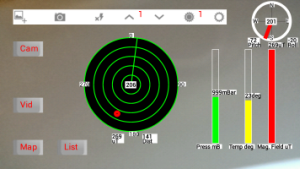
|
Version v1.0.5 has new buttons,
Cam(Camera) and Vid(Video)
on the SENSORVIEW SCREEN , to enable Pictures and Videos to be taken by the phones Camera.
A Screen Grab can still be taken by pressing the Camera Icon on the top control bar of the SENSORVIEW SCREEN.
This view can be used to detect and take pictures of areas with
unusual Magnetic Field Strength/Temperature/Atmospheric Pressure values. The screen grab on the left, taken by pressing the camara icon, shows
a normal background Magnetic Field Strength of 48 micro Teslas (background varies
from 30-60 micro Teslas). The picture on the right indiates an unusual value of
269 micro Teslas and hence is coloured red.
|
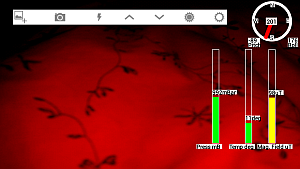
|
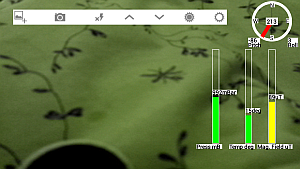
|
The first button on the control bar toggles between normal,red and green
Camera Views. The Red and Green at the moment act as filters but will soon be converted
to Infra-Red and Night Vision views. The Magnetic Field Strength in both is elevated but
not completely unusual and so are coloured Yellow.
Note that the Radar in thoe pictures has been turne OFF
by using the Menu selection for Radar.
|
The second button on the control bar takes a picture, and as before stores the image and all
the associated data. This will then return you to the Map screen displaying a new red pin. Touch the pin to display a thumbnail
of the picture taken if it is not already displayed.
|
The other buttons on the control bar are Flash On/Off, Zoom In, Zoom Out,
Increase Brightness and Decrease brightness.Turning on the Flash, resets the
brightness level to normal.
|
Viewing Magnetic/Temperature And Pressure Graphs
|
To view stored readings in graph form, press List button on the SensorView Screen then select Graphs.
|
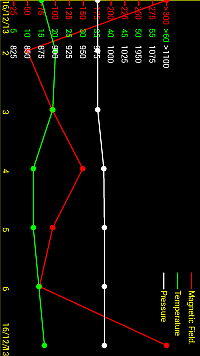
|
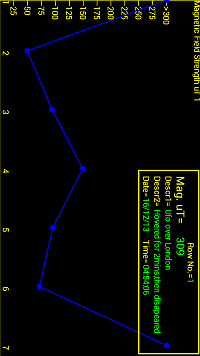
|
To display the contents of a point on the graph, touch that point, and the information
relating to the point will display in the Information Window, at the top right of the screen.
NOTE: This ONLY appies to the individual graphs, NOT to the ALL GRAPH display pictured on the left above.
|
|
Taking Pictures In MapView
|
To take pictures in MapView, press the Map button on the SensorView Screen to display MapView Screen, which depicts a Map and your position on it.
To take a picture/video press the Camera icon (the last button on the bottom row).
|
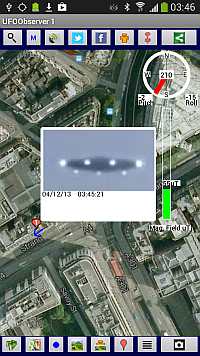
|
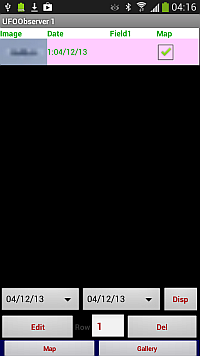
|
When the picture/video was saved it also stored Date,Time,Geo Location,Compass Direction,Camera
Elevation/Tilt, Magnetic Field Strength, Atmospheric Pressure and Temperature data. This can be viewed in one of two ways. One is to touch the picture,
which will take you straight to the Edit Item screen. Two is when the picture is not displayed, to press the List button
(next to the Camera button) which takes you to the list screen. Touch the required row and press Edit.
|
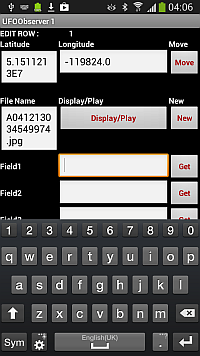
|
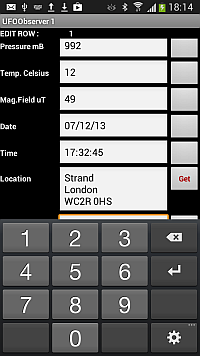
|
As you scroll through the screen there are boxes already automatically
filled in when the picture/video is taken. Fields 1 to 9 are available for you to
enter information. The contents of Field1 are diplayed on the thumbnail picture
on the Map screen. eg if you entered "UFO over central London" then this text will
appear on the image window for that pin. Fields 1 to 9 can be renamed by you using
the Config Utility in the Map screen menu.
|
|
Displaying Pictures In Google StreetView/Maps
|
|
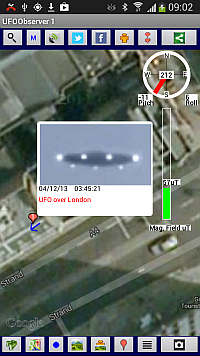
|
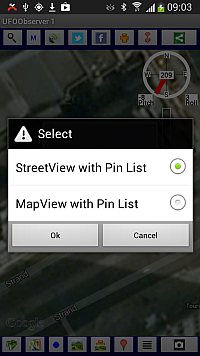
|
To display the Pictures in Street/Map Views press the 5th button on the bottom row,
then chooose between "StreetViewn with Pinlist" or "MapView with PinList". Selecting the
first choice will display the first screen below,and selecting the second choice displays the
second screen below.
|
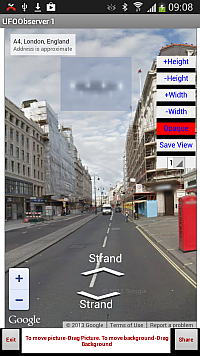
|
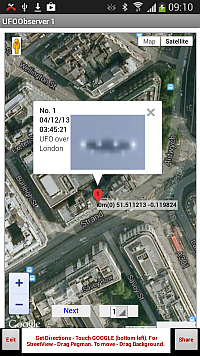
|
|
The first screen superimposes your picture on Googles SteeetView at the location it was taken. You can move/resize
the image and then Share it by pressing the Share button. You can select the pin to be viewed from the drop down
selection box.
|
The second screen superimposes your picture on Googles MapView at the location it was taken.
displaying the image in a window with the contents on Field1 from the Edit function. I also displays the
distance rfom the previous picture and the total distance from the first picture taken (in brackets).
The latitude and longitude of the picture are also shown. It can also be shared by pressing the Share button.
Dragging the Yellow Pin Man onto the amp also displays StreetView showing the Pin at the location the Picture was taken,
Touching the pin takes you back to the Map View.
|
Sharing Your Pictures
|
Your pictures can be shared in any screen that displays the Share Icon or has a button
displaying Share.
1. Display your list of sightings, select one and press Edit.
Select Display/Play then Image View. You will now see the Share Icon. Pressing this
displays the following screens.
2. Display the Picture Gallery, using the Pics button in Sensorview or the Gallery Icon on Map View.
Touch a picture and press Display. Then select Image View. You will now see the Share Icon. Pressing this
displays the following screens.
|
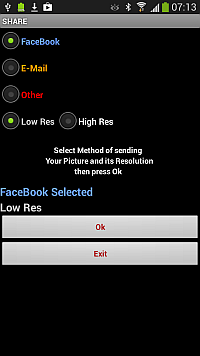
|
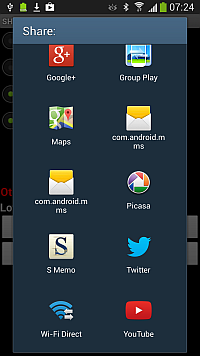
|
Your pictures can be shared using all of the methods shown above. You can chose between Low Res or High Res
picture sharing (.png or .jpg). The E-Mail option will also tranmmit the associated data for the Image, including a link
to Google maps to precisely display its location on Google Maps.
You can modify the displayed text and add your own comments if you wish.
|
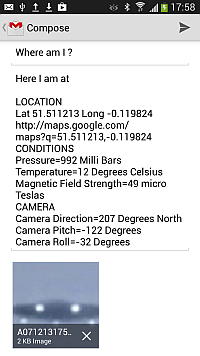
|
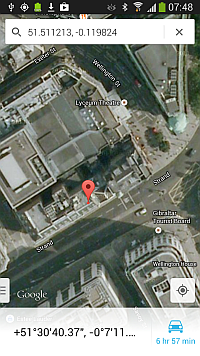
|
Buiding Your Own Database of Existing Sightings/Phenomena
|
If you wish, then you could use one of your Databases to assemble a list of
existing Ufo/Phenomenan sightings. To do this first obtian a picture of the sighting and store it on your phone.
Then select Manual on your Map Screen and touch the area in the World that the sighting took place. This will place a pin at that location.
Touch the pin to display an empty window, then touch the window to take you to the pin edit screen.
Here we are doing an example of he Phoenix Lights
|
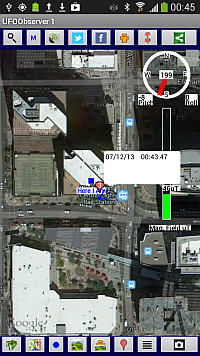
|
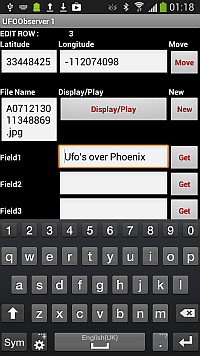
|
Now press new and select your Phoenix lights picture form your gallery
and press save.
|
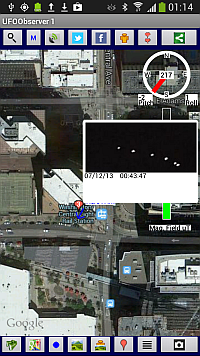
|
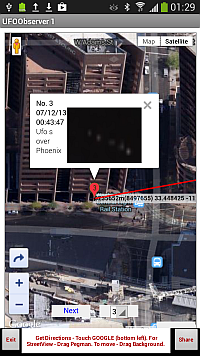
|
Your database now contains the location and pictures of the Phoenix lights
|
E-Mailing Your Selected Database To Computer
|
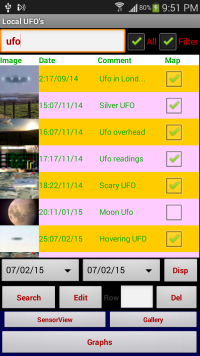
|
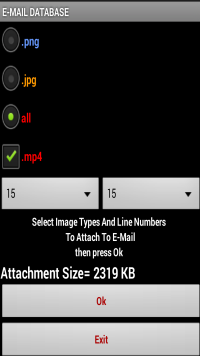
|
Select the E-Mail Database option from the LIST Screen menu,
Select Image Types and Line Numbers from the screen to Attach To The E-Mail then press OK.
|
All the contents of your selected database can be E-Mailed to a PC (except some Videos due to size)
for viewing using the STREETVIEWmod.html/MAPVIEWmod.html viewers included with the files E-Mailed.
NOTE - rename to STREETVIEWmod.hta/MAPVIEWmod.hta for viewing in INTERNET EXPLOPER.
The E-Mail also includes your Database in CSV format for integration into an existing Database or Excel Spreadsheet.
|
When the E-Mail is recieved, extract it into a folder then to view it.
The image above shows the first picture, pressing Next on the Mapview will display the subsequent pictures.
|
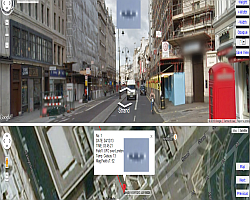
|
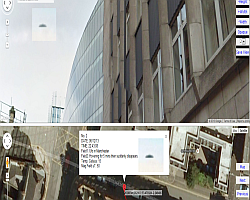
|
Associated recorded data and comments will also be shown in the image window.
|

